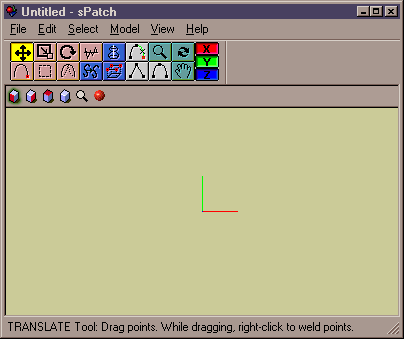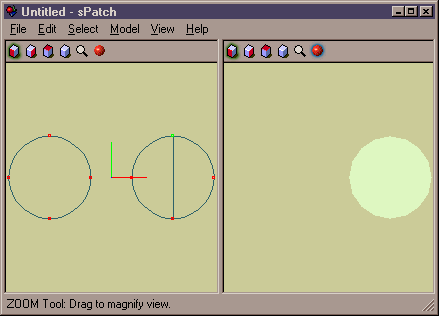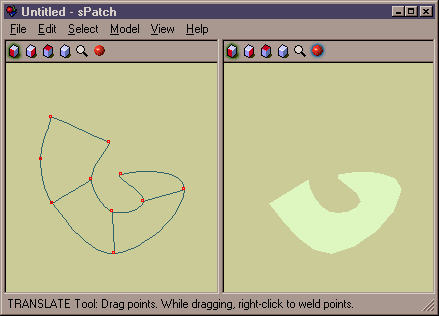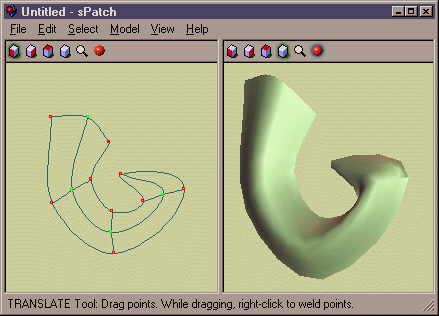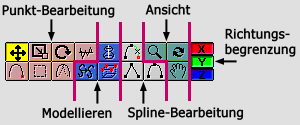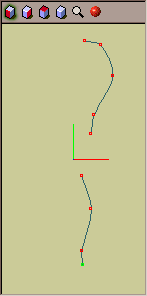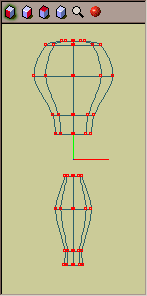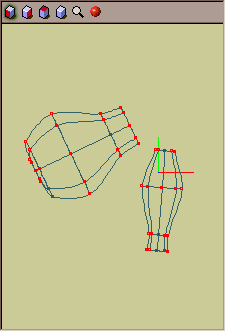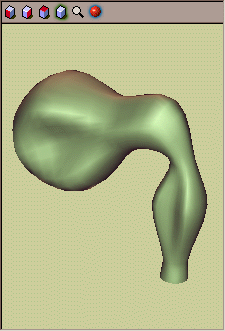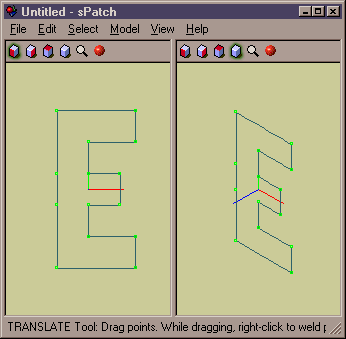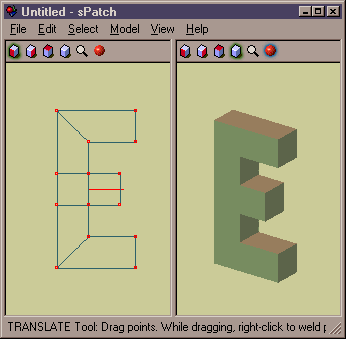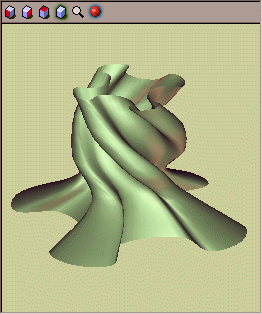sPatch

|
|
Copyright 1996-1997 by Mike Clifton
clifton@rlspace.com
|
übersetzt 2005 von Porrey61
info@porrey61.de
|
|
Inhaltsverzeichnis
1. Einleitung
„sPatch” ist ein Spline-basierender Modeller für Windows95 und NT. Mit ihm kann man komplexe organische Formen mittels Spline-Kurven erstellen. Da diese Objekte nicht mit Polygonen erstellt werden, sind sie sowohl in VRML-Browsern als auch in hochwertigen Renderprogrammen wie
POV-Ray™ verwendbar.
Obwohl „sPatch” eine Render-Vorschau enthält, ist das Programm als reines Modellier-Werkzeug gedacht. Render- und Animations-Features werden vielleicht zukünftig hinzugefügt, aber zur Zeit ist der Hauptzweck von „sPatch” die Erstellung von hochwertigen Objekten zur Weiterverarbeitung in anderen Renderprogrammen.
2. Systemanforderungen
„sPatch” benötigt:
- Windows95 (oder höher) oder NT (getestet mit NT 4.0, sollte aber auch unter 3.51 laufen)
- RAM 4MB
- Farbtiefe 16 Bit (oder besser)
3. Das Hauptfenster
Der folgende Screenshot zeigt das Hauptfenster von „sPatch”. Es gibt fünf Hauptbereiche, die weiter unten beschrieben werden: Menüleiste, Werkzeugleiste, Werkzeugleiste „Ansicht”, Arbeitsbereich und Statusleiste.
Die
Werkzeugleiste enthält die wichtigsten Werkzeuge in „sPatch”. Eine kurze Beschreibung des vorgewählten Werkzeugs wird in der Statusleiste an der Unterseite des Fensters angezeigt. Die
Menüs enthalten weitere Optionen und Befehle.
Die
Werkzeugleiste „Ansicht” (unter der Werkzeugleiste) steuert die Ansicht im Arbeitsbereich.
Neue Arbeitsansichten können mit dem Befehl „Split (Teilen)” im Menü „View (Ansicht)” geöffnet werden.
4. Grundlagen des Modellierens
Das Erstellen von Objekten in „sPatch” erfolgt, indem man 3D-Patches (3D-Flecken) konstruiert, die gebogene Oberflächen darstellen. Diese Patches werden aufgebaut, indem man ihre Umriss-Kurven als „Spinnennetz” zeichnet. Wie diese „Netze” konstruiert werden, ist unter
Werkzeuge „Punkt-Bearbeitung” beschrieben. Hier wird gezeigt, wie aus einem „Netz” „Patches” gemacht werden.
Wenn 3 oder 4 Punkte in einer Schleife (Kurve) verbunden werden, definiert diese Schleife den Umriss des Patches. Mit einer Ausnahme: Wenn alle Punkte auf der gleichen Kurve liegen, wird kein Patch erstellt.
Ein Beispiel ist in Fig. 1 dargestellt. Auf der linken Seite sind 2 Kreise zu sehen. Im linken Kreis sind 4 Punkte auf einer Kurve, dadurch wird kein Patch erstellt, wie auf der rechten Seite zu sehen ist. Der rechte Kreis hat eine Zusatzverbindung zwischen dem obersten und untersten Punkt. Dadurch werden 2 Schleifen mit je 3 Punkten erzeugt. Da jede Schleife 2 Kurven benutzt, um die 3 Punkte zu verbinden, erzeugt jede einen Patch (im rechten Fenster zu sehen).
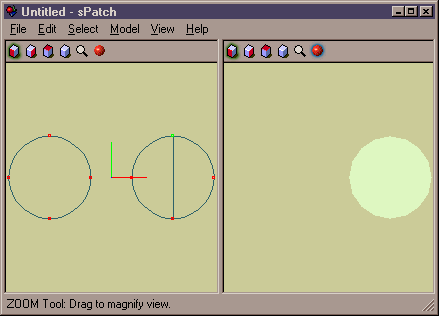 Fig. 1
Fig. 1
Zu beachten ist, dass im rechten Kreis mehrere Kurven in einem Punkt verbunden sind. Der Kreis und die Diagonale sind (oben und unten) durch gemeinsame Punkte verbunden. Die einzige Möglichkeit, Schleifen zu erzeugen ist, mehrere Kurven in einem Punkt zu verbinden.
Das ist alles! Egal, wie komplex ein Objekt ist, es muss immer aus diesen Schleifen mit 3 oder 4 Punkten bestehen.
Ein weiteres Beispiel zeigt Fig. 2. In dieser nach links gedrehten Spirale sind 4 Schleifen zu sehen. Die erste hat allerdings 5 Punkte und definiert damit keinen gültigen Patch, wie in der rechten Abbildung zu sehen. Die folgenden beiden Schleifen haben je 4 Punkte (beides gültige Patches) und die Schleife an der Spitze der Spirale hat 3 Punkte (ebenfalls gültig).
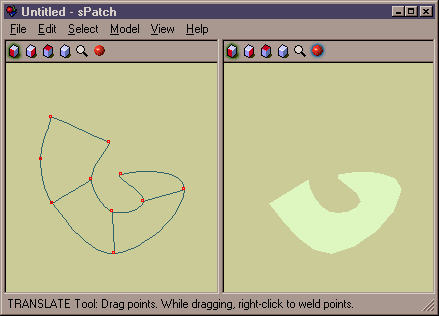 Fig. 2
Fig. 2
Natürlich sollen interessante 3D-Formen entstehen, nicht nur 2D-Objekte. Fig. 3 zeigt eine etwas geänderte Version von Fig. 2. Einige weitere Patches sind hinzugefügt worden, die leicht zu erkennen sind. Zu beachten ist, dass sich alle neuen Punkte (grün) nicht in der gleichen Ebene befinden, wie die ursprünglichen Punkte. Patches können jede mögliche Form und Anzahl haben, sie müssen nur immer aus 3 oder 4 Punkten bestehen.
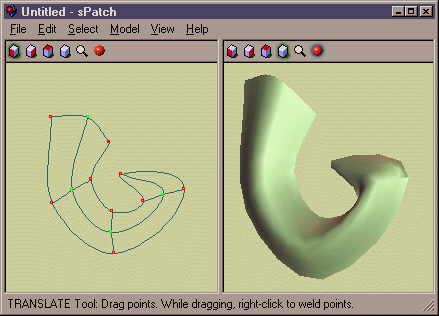 Fig. 3
Fig. 3
*** WICHTIG ***
Die wichtigsten Werkzeuge für das Erstellen der Patches sind das „Add Point Tool (Punkt hinzufügen)” und das „Translate Tool (Punkt bewegen)” (zusammen mit seiner Eigenschaft, Punkte zu verbinden). Diese Werkzeuge werden im Abschnitt
Werkzeuge „Punkt-Bearbeitung” beschrieben. Mindestens die Beschreibung dieser beiden Werkzeuge sollte gelesen werden.
5. Die Werkzeugleiste
Die Werkzeugleiste kann beweglich oder angedockt sein (Doppelklick auf die Werkzeugleiste) und kann mit dem Befehl „Toolbar (Werkzeugleiste)” im Menü „View (Ansicht)” ein- und ausgeblendet werden. Die Werkzeugleiste besteht aus fünf Gruppen (farblich unterlegt) wie unten zu sehen:
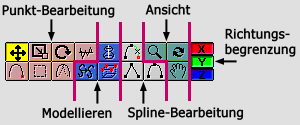
Die Werkzeugkategorien sind:
Punktbearbeitung (pink)
Modellieren (blau)
Spline-Bearbeitung (grau)
Ansicht (grün)
Die Ansicht-Werkzeuge werden benutzt, um die Ansicht des Modells im Arbeitsbereich zu verändern. Nachdem das benötigte Werkzeug gewählt wurde, wird die Maus mit gedrückter linker Taste im Arbeitsbereich bewegt. Mit den Werkzeugen kann man das Modell zoomen (Lupe), verschieben (Hand) und drehen (kreisender Pfeil). Mit diesen Werkzeugen wird
nicht das Modell bearbeitet, sondern nur wie es zu sehen ist.
Richtungs-Begrenzung
Die X, Y und Z Tasten der Werkzeugleiste erlauben es, die Richtung, in der Punkte verschoben werden, einzugrenzen. Wenn eine dieser Richtungen eingeschaltet ist (farbige Taste), dann können Punkte in diese Richtung verschoben werden. Ist eine dieser Tasten ausgeschaltet (grau), lassen sich Punkte in diese Richtung nicht verschieben. Dies betrifft alle Bearbeitungsmöglichkeiten der Punkte (Skalieren und Drehen eingeschlossen - die Richtungsbegrenzung kann benutzt werden, um ein Modell unregelmäßig zu skalieren). Die Farben der Tasten entsprechen der Anzeige im Arbeitsbereich (X: rot - links-rechts, Y: grün - unten-oben, Z: blau - vorn-hinten)
6. Werkzeugleiste „Ansicht”
Eine Werkzeugleiste „Ansicht” gibt es in jedem Arbeitsbereich in sPatch, sie besteht aus sechs Tasten:
Die ersten vier Tasten steuern die Ansicht des Modells im Arbeitrsbereich (von vorn, von der Seite, von oben, freie Ansicht). Mit der fünften Taste wird das Modell auf die Größe des Arbeitsbereiches gezoomt. Mit der letzten Taste kann zwischen dem Drahtgitter-Modell und der Render-Vorschau umgeschaltet werden. In der Render-Vorschau können keine Punkte bearbeitet werden. (Wenn bei mehreren Arbeitsbereichen nur in einer die Render-Vorschau eingeschaltet ist, können die Punkte innerhalb der anderen Arbeitsbereiche weiterhin bearbeitet werden). „sPatch” unterstützt OpenGL oder einen eingebauten Renderer für die Render-Vorschau. Dies kann im Menü „Edit (Bearbeiten)” unter „Preferences (Einstellungen)” vorgewählt werden.
7. Werkzeuge „Punkt-Bearbeitung”
Die Werkzeuge zur Punktbearbeitung werden verwendet, indem man das gewünschte Werkzeug vorwählt und dann mit gedrückter linker Taste die Maus im Arbeitsbereich bewegt. Die Werkzeuge zur Punktbearbeitung sind:
 Add Point tool (Punkt hinzufügen)
Add Point tool (Punkt hinzufügen)
Mit dem „Add Point tool” werden durch Klicken und Ziehen neue Kurvensegmente erstellt. Wird nahe genug an einem vorhandenen Punkt geklickt, wird das neue Kurvensegment diesem Punkt hinzugefügt, andernfalls wird eine neue Kurve begonnen. (Neue Punkte können an den Enden vorhandener Kurven oder an jedem beliebigen anderen Punkt hinzugefügt werden.)
 Translate tool (Bewegen)
Translate tool (Bewegen)
Mit diesem Werkzeug wird ein vorhandener Punkt oder eine Gruppe von markierten Punkten verschoben. Das Halten der Shift(Umschalt)-Taste begrenzt diese Verschiebung entweder in der horizontalen oder in der vertikalen Richtung.
Mit dem „Translate tool” können auch einzelne Punkte gewählt bzw. abgewählt werden. Wird dabei die Control(Strg)-Taste gedrückt, können der Auswahl individuelle Punkte hinzugefügt werden.
*** Mit diesem Werkzeug werden auch Punkte verbunden.*** Es können die zwei Enden einer Kurve zu einer Schleife verbunden, oder zwei Punkte verschiedener Kurven verbunden werden. Um zwei Punkte zu verbinden, wird ein Punkt über den anderen gezogen und vor dem Loslassen der linken Maustaste mit der rechten Maustaste geklickt. Dieses Verbinden von Punkten ist sehr wichtig für das Erstellen von gültigen Patches. Vergl.
Grundlagen des Modellierens um gültige Patches zu erstellen.
 Scale tool (Skalieren)
Scale tool (Skalieren)
Dieses Werkzeug funktioniert nur, wenn mehrere Punkte markiert sind. Mit ihm wird die Auswahl größer bzw. kleiner geformt.
 Rotate tool (Drehen)
Rotate tool (Drehen)
Dieses Werkzeug funktioniert nur, wenn mehrere Punkte markiert sind. Mit ihm wird die Auswahl gedreht. Die Rotationsachse hängt davon ab, in welcher Ansicht das „Rotate tool” benutzt wird (Front, Seite oder Oben). Bei gleichzeitigem Halten der Shift(Umschalt)-Taste erfolgt die Drehung in 45°-Schritten.
 Add Noise tool („Rauschen” hinzufügen)
Add Noise tool („Rauschen” hinzufügen)
Dieses Werkzeug funktioniert nur, wenn mehrere Punkte markiert sind. Es verschiebt die markierten Punkte halbzufällig. Damit kann erreicht werden, dass Objekte nicht so sehr computererzeugt aussehen.
 Group tool (Gruppieren)
Group tool (Gruppieren)
Mit dem „Group tool” können mehrere Punkte ausgewählt werden, um sie gemeinsam zu bearbeiten. Man zieht einen Umriss um die Punkte, die man auswählen will. Bereits markierte Punkte in diesem Umriss werden abgewählt. Weitere Markierungswerkzeuge sind im Menü „Select (Auswählen)” zu finden.
 Smooth tool (Glätten)
Smooth tool (Glätten)
Dieses Werkzeug verändert die Biegung eines Splines, der den(die) markierten Punkt(e) durchquert. Mit ihm können vier Punkte auf einer Schleife aussehen wie alles zwischen einem Quadrat und einem Kreis (oder darüber hinaus).
8. Werkzeuge „Modellieren”
Die Werkzeuge „Modellieren” sind die blauen Tasten der Werkzeugleiste. Obwohl man vieles mit den Werkzeugen „Punkt-Bearbeitung” erstellen kann, sind die Werkzeuge „Modellieren” für gemeinsame (komplexe) Modellier-Operationen nützlich. Zur Erinnerung: Die Werkzeuge „Punkt-Bearbeitung” können immer wieder verwendet werden, um das Resultat des Werkzeugs „Modellieren” zu verändern. Diese Werkzeuge arbeiten mit der augenblicklichen Markierung und müssen dazu nur angeklickt werden.
 Lathe tool (Drehobjekt)
Lathe tool (Drehobjekt)
Das „Lathe tool” erstellt aus einer 2D-Kurve ein 3D-Drehobjekt wie z.B. eine Vase. Eine Kurve wird in der Front-Ansicht erstellt, dann muss mindestens ein Punkt der Kurve markiert sein und ein Klick auf „Lathe tool” erzeugt das Drehobjekt. Fig. 4a und Fig. 4b zeigen 2 Kurven und die Drehobjekte, die aus ihnen entstehen.
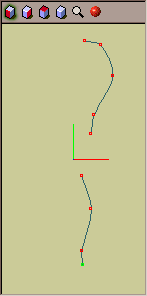
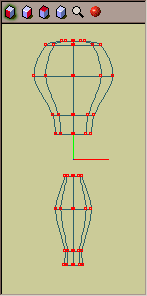 Fig. 4a und Fig. 4b
Fig. 4a und Fig. 4b
Sobald ein Drehobjekt erzeugt wurde, ist es ein Satz Kurven wie alle anderen und kann beliebig bearbeitet werden. Zum Kombinieren in einem neuen Objekt werden die zwei Drehobjekte in Fig. 4c zunächst in Position gebracht. Nach ein wenig Verbinden und Verschieben einiger Punkte erhalten wir Fig. 4d, eine komplexe Form, die, mit dem „Lathe tool” beginnend, einfach zusammenzufügen war.
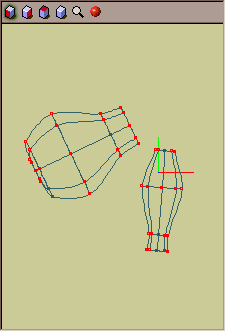
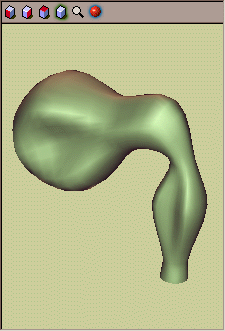 Fig. 4c und Fig. 4d
Fig. 4c und Fig. 4d
 Extrude tool (Verdrängen, Ausstoßen)
Extrude tool (Verdrängen, Ausstoßen)
Dieses Werkzeug dubliziert eine Kurve und verbindet jeden Punkt der neuen Kurve mit dem entsprechenden Punkt der alten Kurve. Die eben neu erzeugte Kurve liegt genau auf der schon vorhandenen. Also sollte die neue Kurve sofort mit dem „Translate tool” herausgezogen und verschoben werden. Eine einzelne Kurve muss markiert werden (alle seine Punkte) bevor das „Extrude tool” benutzt wird. Fig. 5a zeigt eine Kurve vor dem „Verdrängen, Ausstoßen” (um scharfe Ecken zu bilden, wurde das „Peak tool” verwendet). Fig. 5b zeigt die Kurve nach dem „Verdrängen, Ausstoßen”.
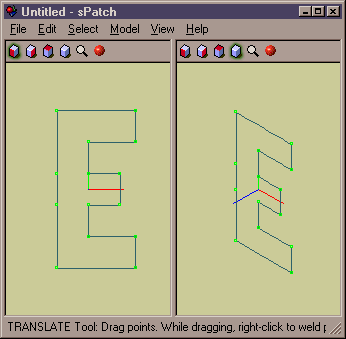 Fig. 5a
Fig. 5a
 Fig. 5b
Fig. 5b
Zur Erinnerung an die Grundlagen der Patches - Schleifen mit 3 oder 4 Punkten. Fig. 5b ist nicht wirklich komplett. Das „Extrude tool” erzeugte nur die Ränder des Buchstabens. In Fig. 5c sind einige fehlende Details ergänzt.
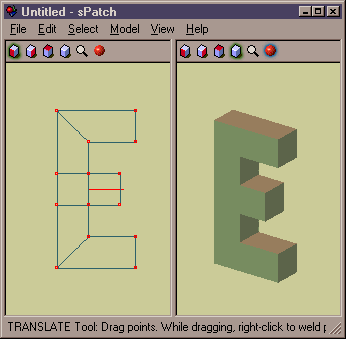 Fig. 5c
Fig. 5c
Das „Extrude tool” kann auf den eben verdrängten Kurven auch sofort wieder angewendet werden. Fig. 5d zeigt die wiederholte Anwendung des „Extrude tool” (in Verbindung mit dem „Rotate tool”).
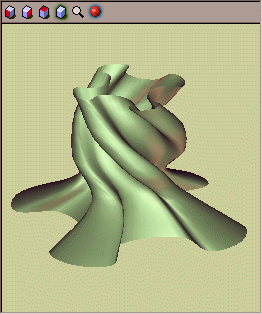 Fig. 5d
Fig. 5d
 Clone tool (Klonen)
Clone tool (Klonen)
Dieses Werkzeug dupliziert die aktuelle Markierung. Zu beachten ist, dass die Kopie exakt auf dem Original liegt. Sie sollte sofort mit dem „Translate tool” an seine neue Position verschoben werden.
9. Werkzeuge „Spline-Bearbeitung”
Die Werkzeuge „Spline-Bearbeitung” sind die grauen Tasten der Werkzeugleiste. Sie arbeiten mit der augenblicklichen Markierung und müssen dazu nur angeklickt werden.
 Delete Edge tool (Rand löschen)
Delete Edge tool (Rand löschen)
Mit diesem Werkzeug wird ein Rand einer Kurve gelöscht. (Um einen Rand zu markieren, wird zunächst ein einzelner Punkt markiert. Nun wird die Tab(Tabulator)-Taste solange betätigt, bis der zu löschende Rand markiert ist.) Mit diesem Werkzeug wird eine Schleife unterbrochen ohne irgendwelche Punkte zu löschen.
 Peak tool (Spitze)
Peak tool (Spitze)
Wenn dieses Werkzeug angeklickt wird, erhalten alle Kurven, die einen oder mehrere markierte Punkte kreuzen, scharfe Ecken. (Soll nur eine Kurve an einem markierten Punkt bearbeitet werden, den mehrere Kurven kreuzen, kann mit der Tab(Tabulator)-Taste die gewünschte Kurve markiert werden.)
 Round tool (Rundung)
Round tool (Rundung)
Dieses Werkzeug ist das Gegenteil vom „Peak tool”. Es arbeitet auf die gleiche Weise, aber es macht aus spitzen Ecken wieder Rundungen.
10. Menüs
File (Datei)
New: |
(Neu) erstellt ein neues, leeres Modell |
Open: |
(Öffnen) öffnet ein vorhandenes Modell |
Save: |
(Speichern) speichert das Modell |
Save As: |
(Speichern unter) speichert das Modell unter einem neuen Namen |
Export: |
exportiert das Modell in verschiedene 3D-Formate. Dabei ist zu beachten, dass nur sichtbare Punkte/Kurven exportiert werden (siehe Menü „Model > Toggle Invisibility”). Das ist nützlich, wenn die verschiedenen Layer eines Modells in unterschiedliche Dateien exportiert werden sollen. |
Da „sPatch”-Modelle auf Spline-Kurven basieren, sind sie in Echtzeit-Anwendungen wie VRML, oder hochwertigen Renderprogrammen wie
POV-Ray™, verwendbar. Die folgenden Screenshots zeigen Modelle, die direkt von „sPatch” exportiert wurden. (Natürlich würde mit nachträglicher Textur das Aussehen verbessert werden.)
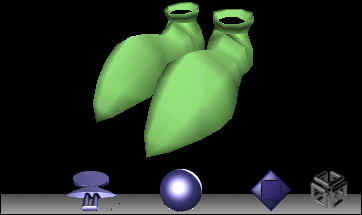 VRML (hier in „SGI's Cosmo Player” zu sehen)
VRML (hier in „SGI's Cosmo Player” zu sehen)
 das gleiche Modell, gerendert mit POV-Ray™
das gleiche Modell, gerendert mit POV-Ray™
Edit (Bearbeiten)
Undo: |
(Rückgängig) macht den letzten Befehl rückgängig (bis zu 16 Befehle werden unterstützt) |
Redo: |
(Wiederholen) wiederholt den letzten mit „Undo” gelöschten Befehl |
Cut: |
(Ausschneiden) schneidet die aktuelle Markierung aus und speichert sie in die Zwischenablage |
Copy: |
(Kopieren) kopiert die aktuelle Markierung in die Zwischenablage |
Paste: |
(Einfügen) fügt den Inhalt der Zwischenablage in das Modell ein |
Preferences: |
(Einstellungen) Voreinstellungen zum Aussehen von „sPatch” |
Select (Auswahl)
All: |
(Alles) markiert alle Punkte im Modell |
None: |
(Nichts) hebt alle Markierungen auf |
Inverse: |
(Invertieren) kehrt die Markierung um |
Connected: |
(Verbunden) markiert alle Punkte, die mit einem bereits markierten Punkt verbunden sind |
Spline: |
markiert alle Punkte, die mit der Schleife eines markierten Randes verbunden sind |
Hide Selection: |
(Markierung verbergen) versteckt eine ausgewählte Markierung - das ist nützlich, um ein Modell zur Bearbeitung vorübergehend zu vereinfachen |
Show all: |
(Alles anzeigen) zeigt alle zuvor versteckten Markierungen wieder an |
Model (Modell)
Insert: |
(Einfügen) fügt Objekte zum aktuellen Modell hinzu, die sich im Ordner „Clip Shapes” befinden. Dieser Ordner wurde mit „sPatch” installiert. Weitere Objekte können in diesem Ordner abgelegt werden, damit sie unter diesem Menüpunkt zur Verfügung stehen. |
Append Model: |
(Modell hinzufügen) fügt bereits gespeicherte Modelle dem aktuellen hinzu |
Flip X: |
dreht die Markierung um 180° entlang der X-Achse |
Flip Y: |
dreht die Markierung um 180° entlang der Y-Achse |
Flip Z: |
dreht die Markierung um 180° entlang der Z-Achse |
Toggle Invisibility: |
(Unsichtbar schalten) schaltet die aktuelle Markierung unsichtbar/sichtbar. Zur Beachtung: Unsichtbare Punkte, Kurven oder komplette Layer (Schichten) sind noch Bestandteil des Modells, aber sie erzeugen keine Patches und sie werden nicht exportiert. (Bitte nicht verwechseln mit Menü „Select > Hide Selection” oder mit Menü „Layer > Show Layer” Die Möglichkeit, hier Punkte, Kurven oder Layer auszublenden dient nur dazu, die Arbeit mit dem Modell zu erleichtern, sie werden trotzdem exportiert.) |
Lathe Settings: |
(Drehobjekt Einstellungen) hier wird die Zahl der Kurven eingestellt, aus denen ein Drehobjekt erstellt werden soll |
Layer (Schichten)
„sPatch” unterstützt 8 Bearbeitungsschichten (Layer). Nützlich für das Arbeiten an einem Objekt/Modell ist, dass unter dem aktiven Layer auch die anderen Layer sichtbar sind, aber nicht geändert werden können. Layer können auch einzeln versteckt werden.
Current Layer: |
(aktive Schicht) hier wird die Schicht gewählt, in der gearbeitet werden soll, die anderen Layer bleiben sichtbar, können aber nicht bearbeitet werden. |
Show Layer: |
(zeige Schicht) einzelne Schichten können in diesem Menü sichtbar/unsichtbar gemacht werden |
View (Ansicht)
Toolbar: |
(Werkzeugleiste) zeigt/versteckt die Werkzeugleiste |
Split: |
(teilen) spaltet den Arbeitsbereich in vier unabhängige Arbeitsbereiche auf |
Synchronize Views: |
(synchronisiere Ansichten) wird ein Objekt in einem Arbeitsbereich bearbeitet, werden die anderen Bereiche erst nach Loslassen der Maus aktualisiert. Mit diesem Menüpunkt erfolgt die Aktualisierung in Echtzeit, in allen Arbeitsbereichen werden Änderungen beim Bearbeiten angezeigt. |
Show Axes: |
(zeige Achsen) zeigt/versteckt das Achsenkreuz im Arbeitsbereich |
Grid: |
(Raster) schaltet das Raster ein. Alle Punkte werden nun automatisch am Raster ausgerichtet. |
Grid Settings: |
(Raster Einstellungen) hier kann die Auflösung des Rasters geändert werden |
Help (Hilfe)
About sPatch: |
(über sPatch) zeigt Programminformationen an |
sPatch Help: |
(sPatch Hilfe) zeigt dieses Dokument in der englischen Originalversion an |
11. Hotkeys (Tastaturkürzel)
Einige „sPatch”-Funktionen sind mit einzelnen Tasten der Tastatur verfügbar (manche sind nur über diesen Weg verfügbar). Diese Tasten sind:
C |
markiert alle Punkte, die mit einem bereits markierten Punkt verbunden sind |
Enter |
(Eingabe) hebt alle Markierungen auf |
Tab |
(Tabulator) Rand an einem markierten Punkt auswählen, den mehrere Kurven kreuzen |
Delete |
(Entfernen) löscht markierte Punkte |
A |
Werkzeug „Punkt hinzufügen” |
T |
Werkzeug „Markierung bewegen (translate)” |
S |
Werkzeug „Markierung skalieren” |
R |
Werkzeug „Markierung drehen (rotate)” |
G |
Werkzeug „mehrere Punkte markieren (group)” |
X |
schaltet die X-Begrenzung ein/aus |
Y |
schaltet die Y-Begrenzung ein/aus |
Z |
schaltet die Z-Begrenzung ein/aus |